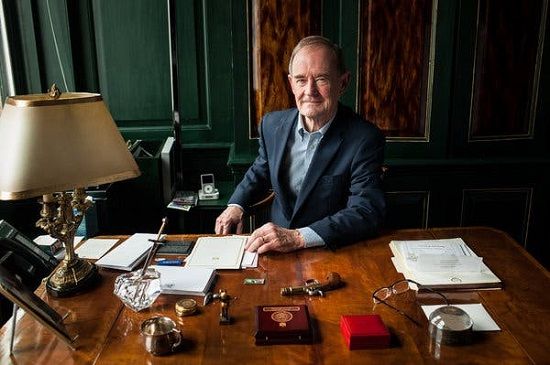VALORANT är ett karaktärbaserat taktiskt skjutvideospel från Riot Games som lanseras över hela världen. Även om det åtnjuter sin berömmelse, har spelet några okontrollerade små hörn inklusiveFelkod VAN 6. Spelare har letat efter en fix. Om du råkar vara en av dem har du kommit till rätt ställe. I den här artikeln går vi igenom hur du kan bli av med det här felet.
Prova dessa korrigeringar
Du kanske inte behöver testa dem alla; arbeta dig bara ner i listan tills du hittar den som fungerar för dig.
- Tillåt VALORANT genom Windows-brandväggen
- Uppdatera din nätverksadapterdrivrutin
- Ändra din DNS-server till Google
- Ändra VALORANT-prioritet till normal
- Aktivera Vanguard-tjänsten och ändra starttypen
- Installera om Vanguard
Fix 1: Tillåt VALORANT genom Windows-brandväggen
Dessa felkoder är främst associerade med ett nätverks- eller internetanslutningsproblem. Så för att fixa det måste du först se till att din brandvägg inte blockerar ditt spel. För att göra detta, ta stegen enligt följande :
1) Skriv i sökrutanWindows brandväggoch klickaWindows Defender-brandväggfrån resultaten.

2) Klicka på från den vänstra panelenTillåt en app eller funktion via Windows Defender Firewall.

3) Klicka påÄndra inställningarom det är aktiverat i slutet. Klicka sedanTillåt en annan app.

4) Innan du lägger till Valorant via Windows Defender Firewall, måste du veta var ditt spel är installerat. För att göra detta, följ stegen nedan:
- Skriv i sökrutanvärdering. HögerklickaVALORANToch väljÖppna filplats.

- När fönstret öppnas högerklickar du påVALORANT Genvägoch väljÖppna filplats.

- Kopiera katalogvägen i adressfältet.

Nu kan du stänga fönstret.
5) Gå tillbaka tillLägg till en appfönster. Klicka påBläddraknapp.

6) När fönstret öppnas klickar du på adressfältet. Högerklicka och väljKlistraatt klistra in adressen som du just har kopierat i adressfältet. Slå sedanStiga påpå tangentbordet.

7) Klicka påRiotClientServices.exeoch klickaÖppen.

8) Klicka påLägg till.

9) HittaRiot Clientoch se till att den är aktiverad denDomän,Privat,ochoffentlignätverk.

När du har gjort dessa följer du liknande steg för att lägga till ytterligare två körbara filer,VALORANT.exeochVALORANT-Win64-Shipping.exe, separat.
VALORANT.exe:öppna mappenRiot Games> VALORANT> live
VALORANT-Win64-Shipping.exe:öppna mappenRiot Games> VALORANT> live> ShooterGame > Binärer> Win64
När du har lagt till de viktiga portarna i spelet via din Windows Defender-brandvägg, stänger du fönstret och även VALORANT Launcher. Öppna sedan startprogrammet igen och kontrollera om felet kvarstår.
Fix 2: Uppdatera din nätverksadapterdrivrutin
Dessa felmeddelanden är relaterade till nätverks- eller serveranslutningsproblem. Så din föråldrade nätverksadapterdrivrutin kan vara den skyldige och göra ditt spel ospelbart. För att åtgärda det, ska du uppdatera nätverksadapterdrivrutinen, särskilt om du inte kommer ihåg när du senast uppdaterade den.
Du kan uppdatera nätverksadapterdrivrutinen manuellt genom att gå till tillverkarens officiella webbplats för att ladda ner och installera rätt nätverksdrivrutin för ditt system.
ELLER
Du kan göra det automatiskt med Förare lätt . Det kommer automatiskt att känna igen ditt system och hitta rätt drivrutin för det. Du behöver inte veta exakt vilket system din dator kör eller riskerar att ladda ner och installera fel drivrutin.
Så här uppdaterar du dina drivrutiner med Driver Easy:
1) Ladda ner och installera Driver Easy.
2) Kör Driver Easy och klicka påSkanna nuknapp. Driver Easy kommer sedan att skanna din dator och upptäcka eventuella problemdrivrutiner.

3) Klicka påUppdatera allaför att automatiskt ladda ner och installera rätt version avAlltde drivrutiner som saknas eller är inaktuella på ditt system.
(Detta kräver Pro-version som kommer medfullt stödoch en30-dagars pengarna tillbakagaranti. Du uppmanas att uppgradera när du klickar på Uppdatera alla. Om du inte vill uppgradera till Pro-versionen kan du också uppdatera dina drivrutiner med den GRATIS versionen. Allt du behöver göra är att ladda ner dem en i taget och installera dem manuellt.)
 Pro-versionen av Driver Easylevereras med fullständig teknisk support. Om du behöver hjälp, vänligen kontaktaDriver Easy supportteampå support@drivereasy.com .
Pro-versionen av Driver Easylevereras med fullständig teknisk support. Om du behöver hjälp, vänligen kontaktaDriver Easy supportteampå support@drivereasy.com . Starta om datorn efter att du har uppdaterat dina drivrutiner. Om du fortfarande får den här felkoden kan du försöka uppdatera din grafikdrivrutin, vilket har visat sig fungera för vissa spelare.
Det finns huvudsakligen två sätt att uppdatera grafikdrivrutinen: manuellt och automatiskt .
Alternativ 1: Uppdatera grafikdrivrutinen manuellt
För att uppdatera din grafikdrivrutin manuellt kan du gå till den officiella webbplatsen:
Hitta sedan de drivrutiner som motsvarar din Windows-version och ladda ner drivrutinerna manuellt. När du har laddat ner rätt drivrutiner för ditt system, dubbelklickar du på den nedladdade filen och följer instruktionerna på skärmen för att installera drivrutinerna.
Alternativ 2: Uppdatera grafikkortdrivrutinen automatiskt (rekommenderas)
Om du inte har tid, tålamod eller datorkunskaper för att uppdatera drivrutiner manuellt kan du göra det automatiskt med Förare lätt .
Driver Easy känner automatiskt igen ditt system och hittar rätt drivrutiner för det. Du behöver inte veta exakt vilket system din dator kör eller riskerar att ladda ner och installera fel drivrutin.
1) Ladda ner och installera Driver Easy.
2) Kör Driver Easy och klicka påSkanna nuknapp. Driver Easy kommer sedan att skanna din dator ochupptäcka eventuella problemdrivrutiner.

3) Klicka påUppdatera allaför att automatiskt ladda ner och installera rätt version avAlltde drivrutiner som saknas eller är inaktuella på ditt system. (Detta kräver Pro-version som kommer medfullt stödoch en30-dagars pengarna tillbakagaranti. Du uppmanas att uppgradera när du klickar på Uppdatera alla. Om du inte vill uppgradera till Pro-versionen kan du också uppdatera dina drivrutiner med den GRATIS versionen. Allt du behöver göra är att ladda ner dem en i taget och installera dem manuellt.)
 Pro-versionen av Driver Easylevereras med fullständig teknisk support. Om du behöver hjälp, vänligen kontaktaDriver Easy supportteampå support@drivereasy.com .
Pro-versionen av Driver Easylevereras med fullständig teknisk support. Om du behöver hjälp, vänligen kontaktaDriver Easy supportteampå support@drivereasy.com . Starta om datorn efter att du har uppdaterat dina drivrutiner så att de får effekter.
Fix 3: Ändra din DNS-server till Google
Ibland kan din ISP-levererade DNS-server vara långsam eller inte korrekt konfigurerad för cachning, vilket effektivt kan sakta ner din anslutning. Så det kan vara anledningen till att du får felkoderna. För att fixa det måste du ändra din DNS-server. Och Google DNS rekommenderas.
1) Tryck på på tangentbordetWindows-logotypnyckelochRsamtidigt för att öppna dialogrutan Kör.
2) Typkontrolleraoch tryck sedan påStiga påpå tangentbordet för att öppna kontrollpanelen.

3) Klicka påNätverk och internet. (Obs: se till att du visar kontrollpanelen efterKategori.)

3) Klicka påNätverks-och delningscenter.

4) Klicka på dinAnslutningar, oavsett om det ärEthernet, Wifi eller andra.

5) Klicka påEgenskaper.

6) Klicka påInternetprotokoll version 4 (TCP / IPv4) > Egenskaper.

7) Klicka påAnvänd följande DNS-serveradresser:
Föredragen DNS-server: 8.8.8.8
Alternativ DNS-server: 8.8.4.4
Markera rutan bredvidValidera inställningar vid utgångoch klicka sedan påOK.

När du har tillämpat ändringarna kan du försöka spela ditt spel för att kontrollera om det löser problemet. Om inte, prova nästa fix.
Fix 4: Ändra VALORANT-prioritet till normal
För att öka FPS och få bästa möjliga spelprestanda kan du ställa in spelets prioritet tillHög. Men att köra ditt spel med hög prioritet kan leda till att ditt spel inte kan spelas och du kan få felkoder. För att fixa det bör du ändra prioriteten till normal. Så här kan du göra detta:
1) Kör VALORANT.
2) Tryck på på tangentbordetWindows-logotypnyckelochRsamtidigt för att öppna dialogrutan Kör.
3) Typtaskmgroch tryck sedan påStiga påför att öppna Aktivitetshanteraren.

4) IProcesserfliken, lokaliseraVALORANT. Högerklicka på den och väljGå till detaljer.
5) IDetaljerhögerklickaVALORANT.exeoch väljStäll in prioritet> Normal.
När du har tillämpat ändringarna startar du ditt spel för att kontrollera om det fungerar.
Fix 5: Aktivera Vanguard-tjänsten och ändra starttypen
Riot Vanguard är Riot helt nya anti-fusksystem och krävs för att spela VALORANT. Så du måste se till att den är aktiverad. Följ instruktionerna nedan för att kontrollera det:
1) Tryck på på tangentbordetWindows-logotypnyckelochRsamtidigt för att öppna dialogrutan Kör.
2) Typmsconfigoch tryckStiga på.

3) Klicka påTjänsterflik. Leta reda påvgcservice. Markera rutan bredvid den för att aktivera tjänsten. Tryck sedan påAnsök> OK.

4) Klicka påOmstart.

När du har startat om datorn, spela ditt spel för att kontrollera om ditt problem är löst. Om det inte fungerade måste duändra vgc starttyp.
1) Tryck på på tangentbordetWindows-logotypnyckelochRsamtidigt för att öppna dialogrutan Kör.
2) Typservices.mscoch tryckStiga på.

3) Hittavgcservice. (Listan är i alfabetisk ordning.) Högerklicka på den och väljEgenskaper.

4) IStarttyp, klicka på nedåtpilen och väljAutomatisk.Klicka sedanAnsök> OK.

5) Klicka påStartför att starta tjänsten.

Starta nu ditt spel och ditt problem ska lösas.
Fix 6: Installera om Vanguard
Om ingen av de korrigeringar som anges ovan fungerade för dig, bör du överväga att installera om Vanguard om en skadad fil inuti Vanguard visar sig vara den skyldige.
1) Skriv i sökrutancmd. HögerklickaKommandotolkenfrån resultaten och väljKör som administratör.

2) Skriv och tryckStiga påför båda dessa kommandon, i följd:
sc delete vgc
sc delete vgk
3) Starta om datorn.
4) När datorn har startats om, tryck påWindows-logotypnyckelochOCHsamtidigt för att öppna File Explorer.
5) Klicka påC Drive>Program filer. Högerklicka påRiot Vanguardmappen och väljRadera.

6) Högerklicka på skrivbordetPapperskorgen,och väljTöm papperskorgför att helt radera Riot Vanguard-mappen. (Obs! Om du har några viktiga dokument i papperskorgen, se till att du har återställt dem innan du bekräftar att permanent ta bort alla saker i den.)

7) Högerklicka påVALORANTgenväg och väljKör som administratör.

8) Vänta tills Vanguard installeras.

Det tar flera minuter att slutföra. När den är klar klickar du påSPELAknapp.
9) När du får feletVANGUARD INTE INITIALISERAD, klicka baraSLUTA MED.

Starta om datorn för att avsluta installationsprocessen.
När din dator har startats om högerklickar du på VALORANT genväg och väljerKör som administratöroch du borde kunna spela ditt spel utan att felet dyker upp.
Så det här är korrigeringarna för VALORANT Felkoder. Förhoppningsvis fungerar de för dig. Om du har några idéer eller frågor, tveka inte att lämna en kommentar nedan. Vi återkommer så snart som möjligt.
elva 11 personer tyckte att det var till hjälp